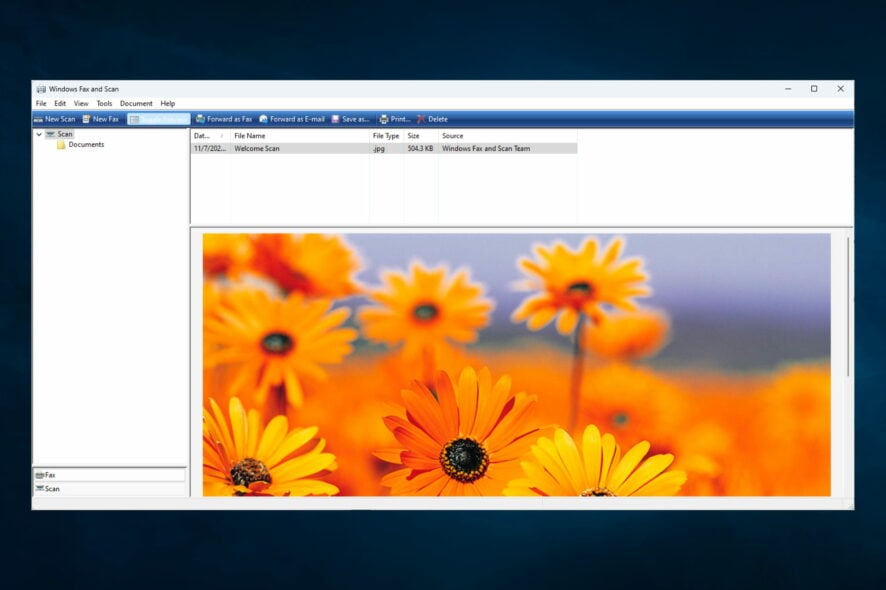
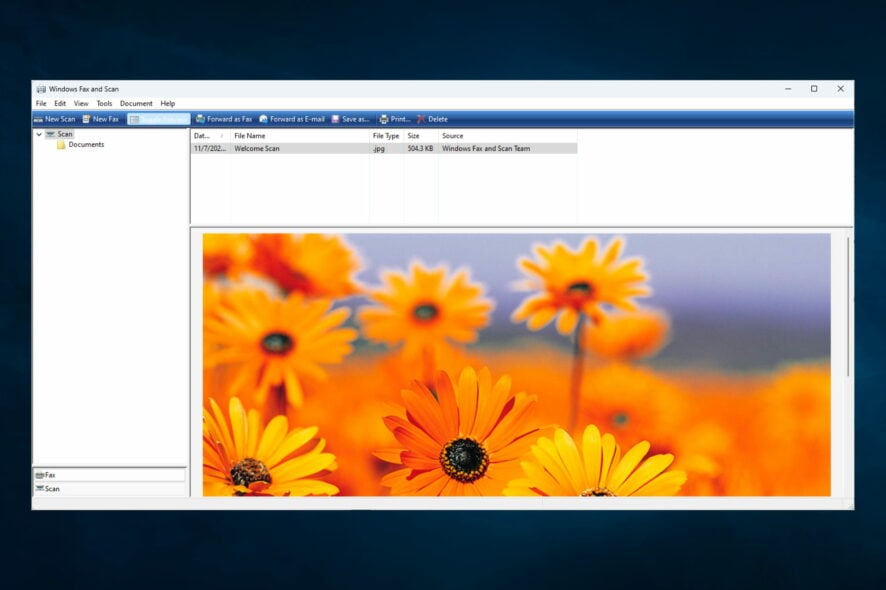
You must be wondering where do scanned documents go? It can be highly annoying not to be able to find your newly scanned documents on your hard drive.
Whether you need to access the documents to verify if the scan was completed successfully or if you need to extract information from those files, the location of these documents can vary.
Note that the storage location of your scanned files will depend on the software you use to scan your documents and your software’s settings.
In this article, we will help you figure it out.
This is an error that is easy to fix. If they seem not to be showing up, any of the following could be responsible.
In this article, we will explore the best way to deal with this issue and how to change the settings so that this issue never occurs again. Read on to find out how to do it.
One of the most straightforward solutions to avoid such errors, especially when you need to find something very quickly on your PC, is to have third-party file search software installed on your PC.
We recommend you try Copernic Desktop Search – a leader in the market. Using this tool, you can search your files and folders by creating an index while executing the search command.
The program is free but does not allow more than 100 file types (including Office files, Outlook emails, attachments, text documents, archived, and multimedia files ).
So if you know that you have a somewhat less used file type, you should consider paying for a subscription.
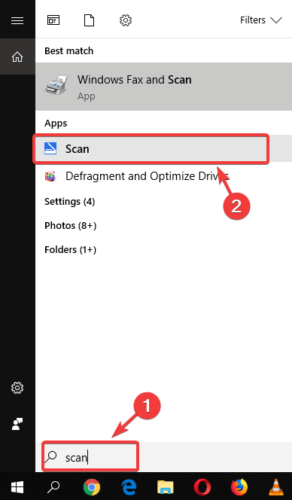
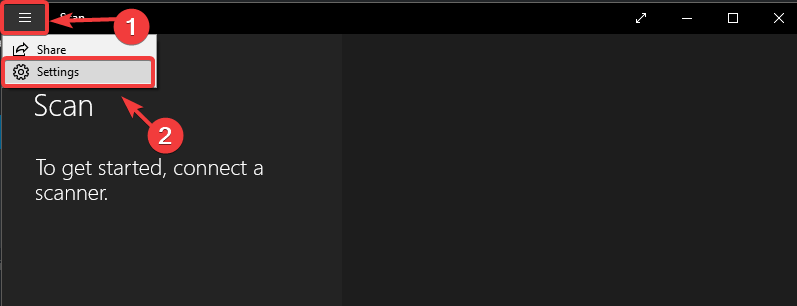
Note: It is worth mentioning that depending on the scanner you’re using, you might have specialized software installed on your PC. If you have any issues finding your files using this method, look inside your scanner’s original software.
Read more about this topic
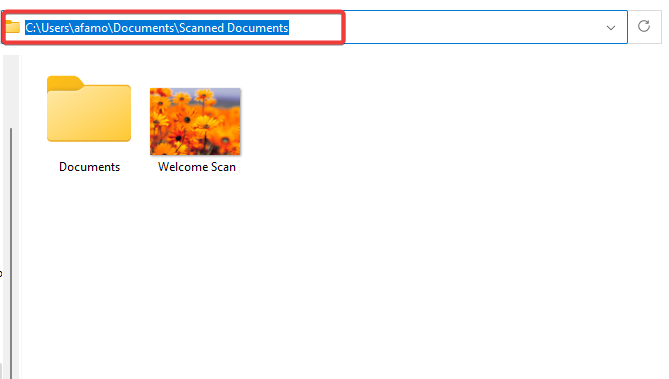
A lot of users have asked where scanned documents are saved. The above location in this final solution is the default for most scanners.
This article explored two quick ways to discover where your scanned files are stored on Windows 10.
Even though the location varies depending on the software and hardware, you’re using, finding this information is easy.
Lastly, in the comment section below, please let us know if this fix helped you.
More about the topics: Windows 10 Guides
Milan Stanojevic
Windows Toubleshooting Expert
Milan has been enthusiastic about technology ever since his childhood days, and this led him to take interest in all PC-related technologies. He's a PC enthusiast and he spends most of his time learning about computers and technology. Before joining WindowsReport, he worked as a front-end web developer. Now, he's one of the Troubleshooting experts in our worldwide team, specializing in Windows errors & software issues.
Milan Stanojevic
Windows Toubleshooting Expert
Before joining WindowsReport, he worked as a front-end web developer. Now, he's specialized in Windows errors & software issues.
Discover more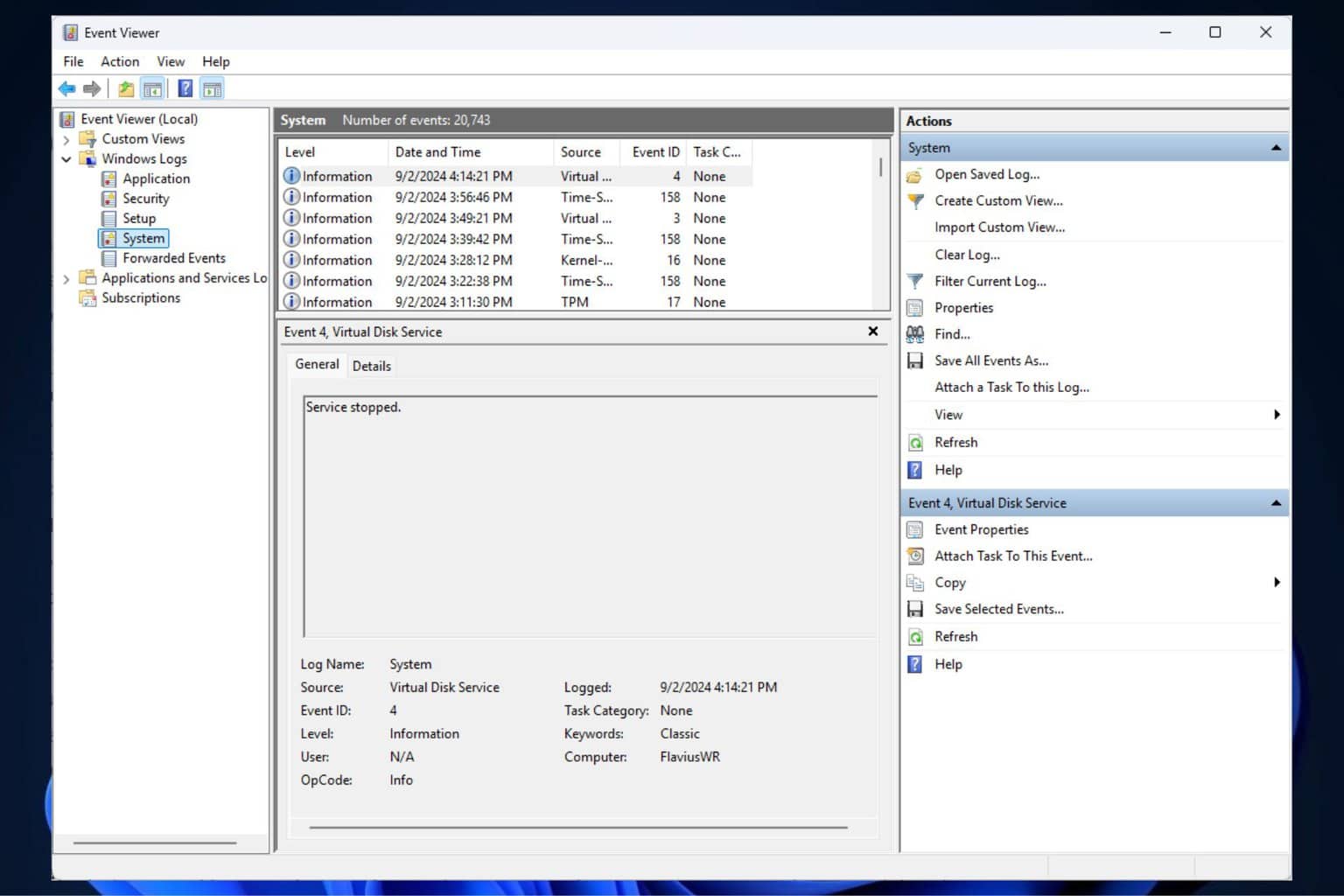
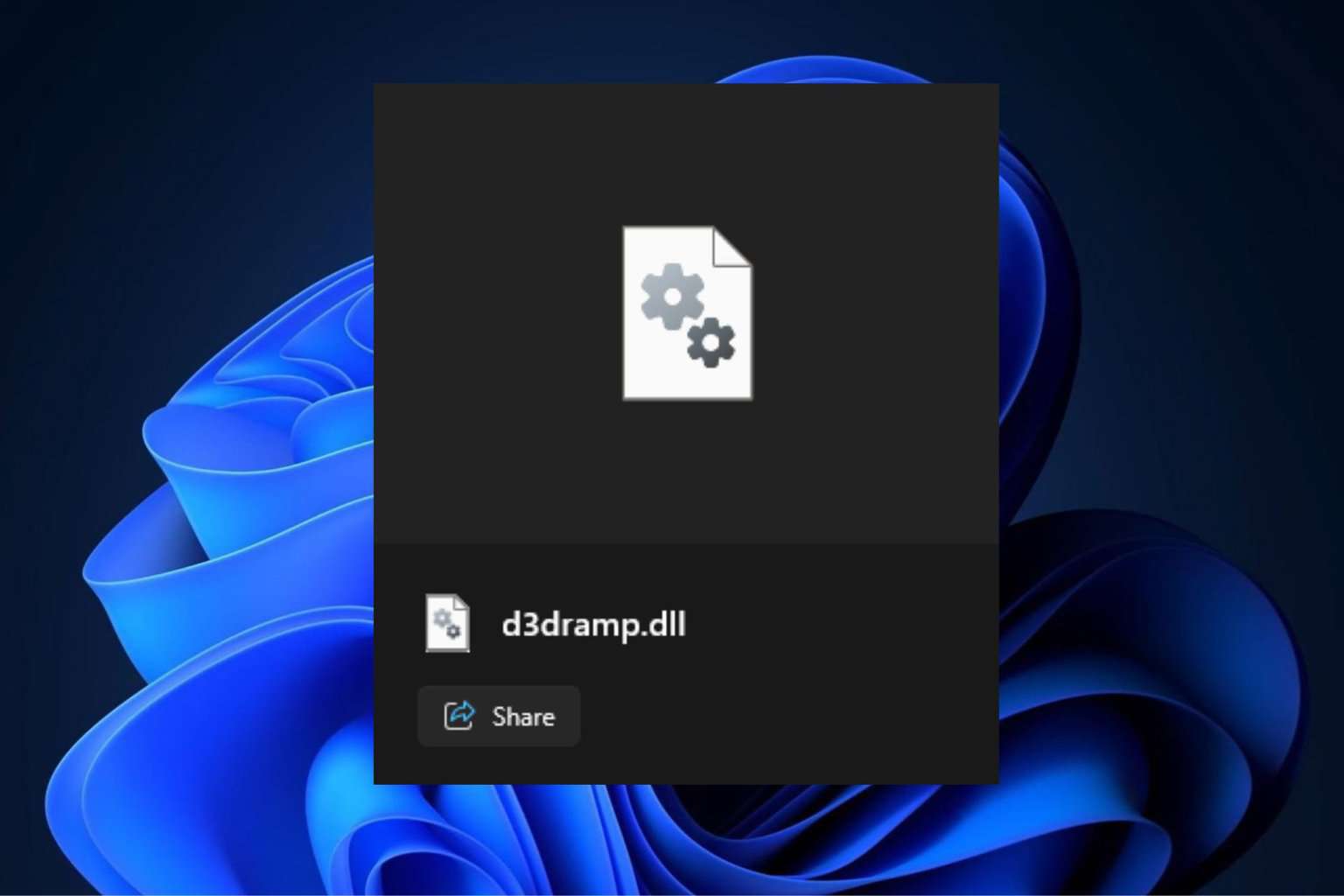
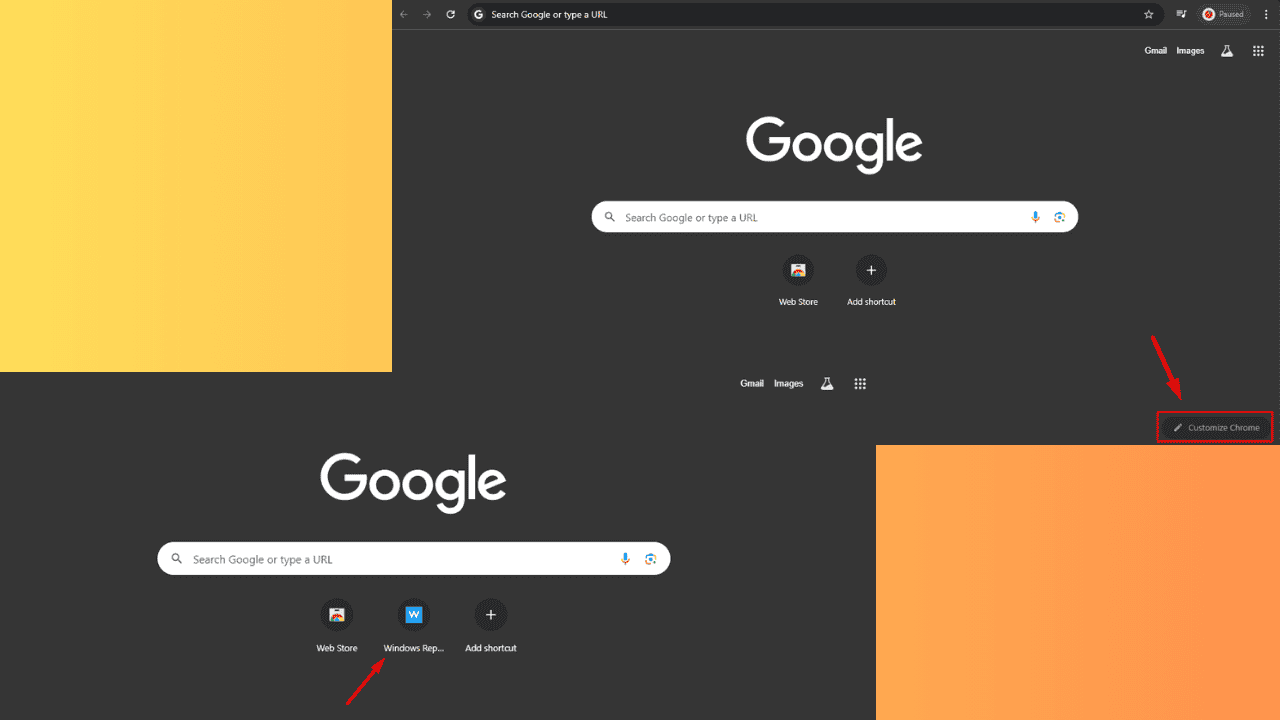
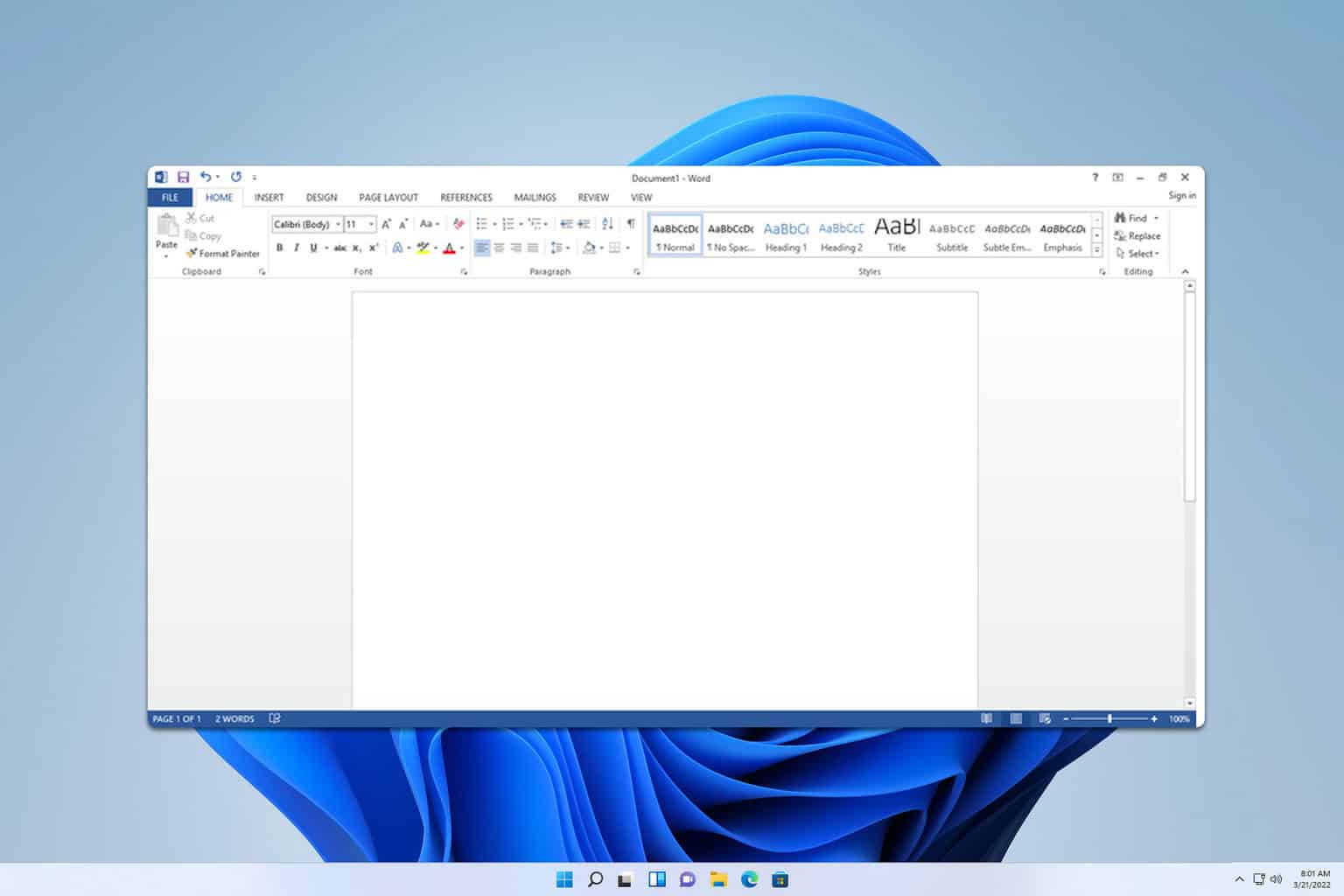
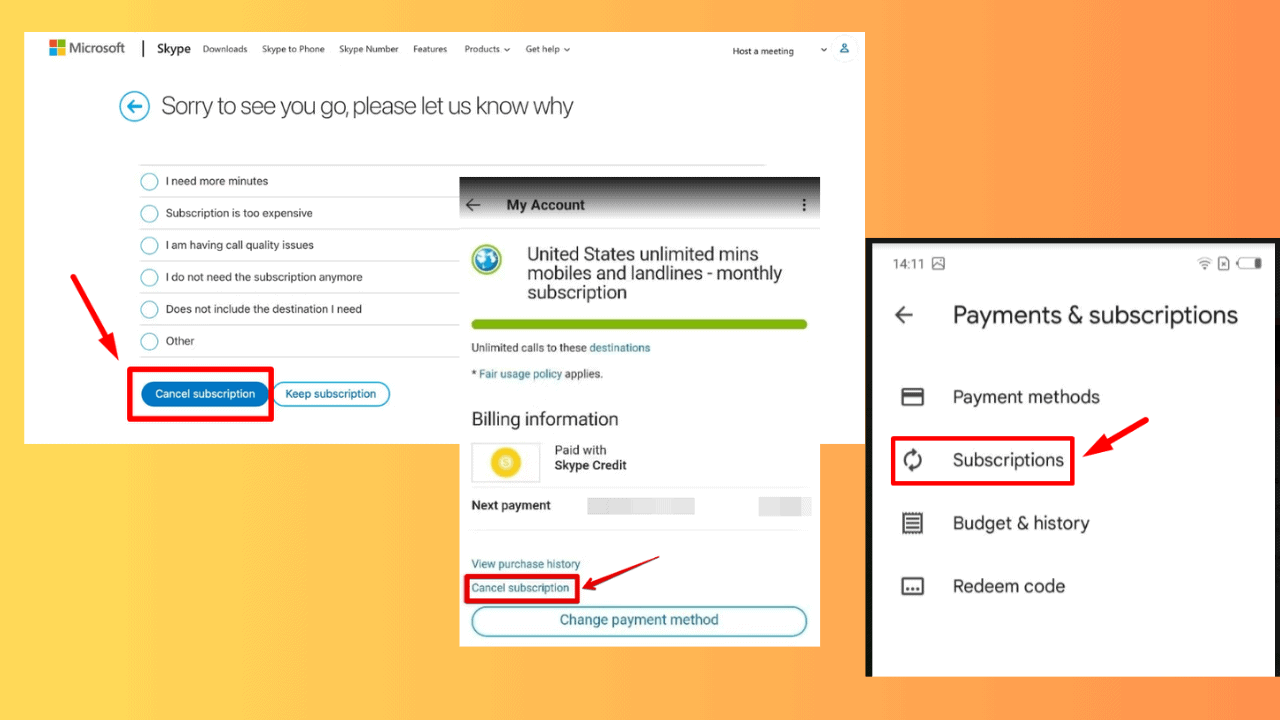

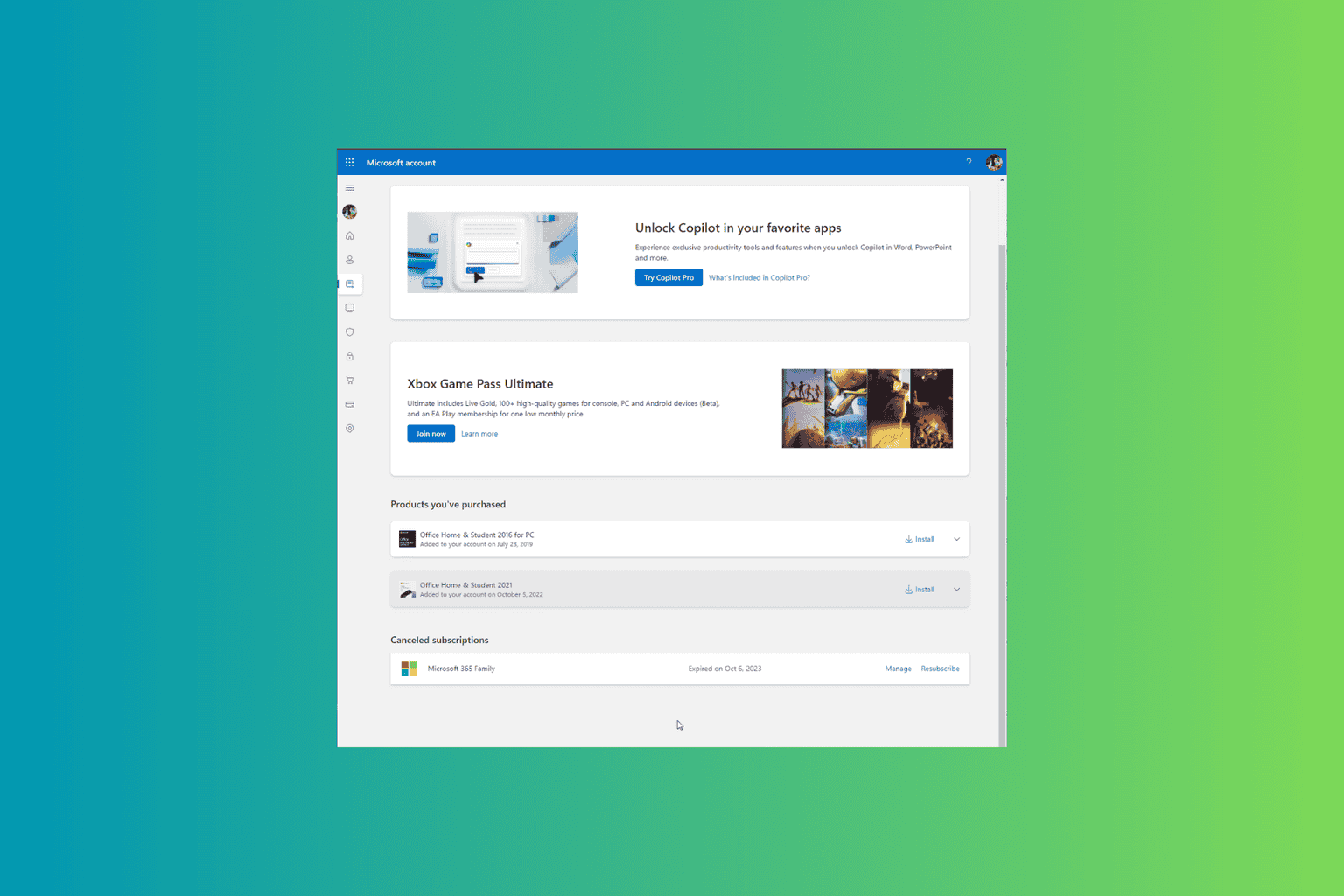
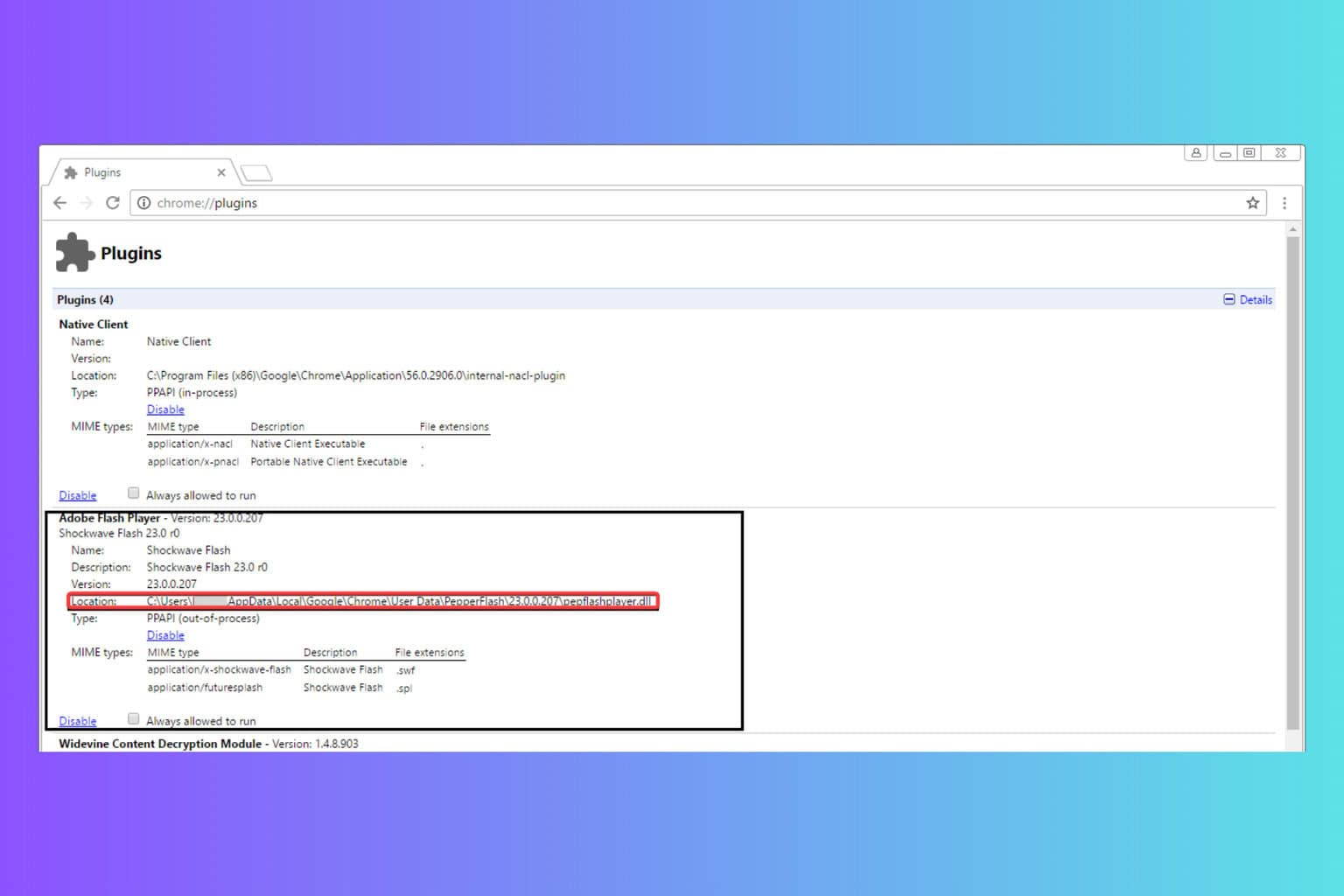
Was this page helpful?
Let us know if you managed to solve your tech problem reading this article.
We’re happy to hear that!
You can subscribe to our newsletter to stay up to date with the latest news and best deals!
Do you have a suggestion?
We know how frustrating could be to look for an universal solution.
If you have an error which is not present in the article, or if you know a better solution, please help us to improve this guide.